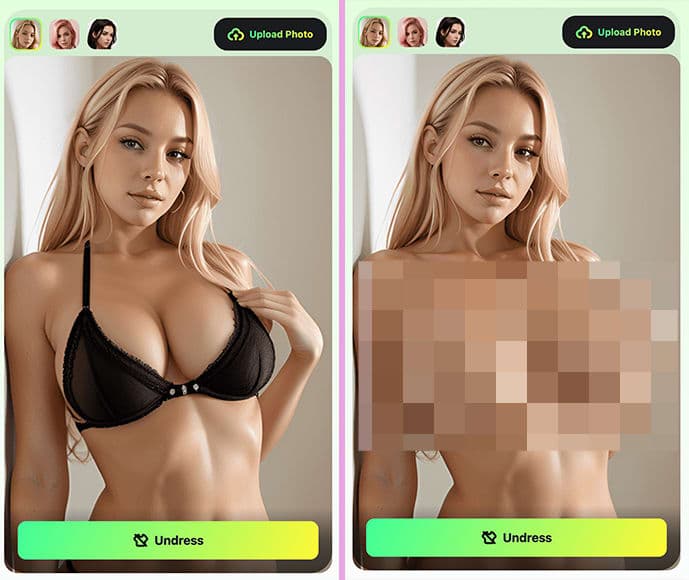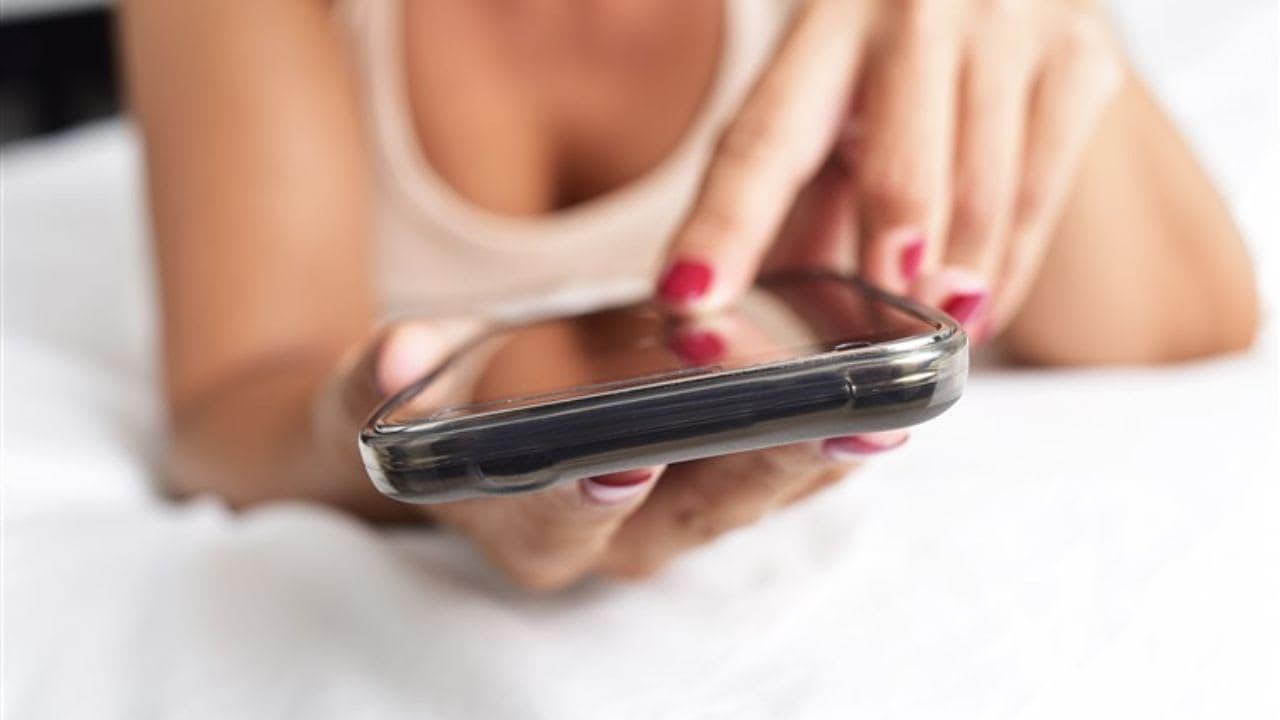Undress AI: 11 Free Apps to Undress Her in 2024
How to Use Google Bard AI
Within the constantly changing field of artificial intelligence, Google Bard stands out as an interesting addition to the world of AI and virtual assistants.
Google Bard AI is designed to be your personal assistant, always available to help with a wide range of tasks, including text generation, image interpretation, and web searches.
Today, we will guide you through the many features and functionalities that make Bard a flexible and essential tool in your digital toolbox, from gaining access to the platform to utilizing its capabilities for a wide range of tasks.
You’ll find helpful tips on how to use, control, and maximize Google Bard’s capabilities whether you’re a tech enthusiast, a professional looking for a trustworthy AI assistant, or someone who is just interested in the newest developments in AI technology. Let’s begin!
How to Access Google Bard?
To access Google Bard, go to https://bard.google.com and sign in with your Google account. Then, type or speak your question or prompt into the text box at the bottom of the screen. Bard will then generate a response for you.
How to Use Google Bard AI?
1. Ask Bard to Google It
You can ask more questions on the same subject based on the answer. Alternatively, you can click Google it and Bard will recommend relevant searches.
To conduct a Google search on that subject, click the link to that one. After that, share your thoughts on the answer. If you thought the response was helpful and liked it, please click the thumbs-up button.
If the response didn’t meet your needs or you didn’t think it was helpful, click the thumbs-down button. If you give it a negative rating, you’ll be prompted to provide a reason for your decision as well as any additional details. Once finished, select Submit.
2. Ask Bard to Modify Its Response
You can instruct the AI to change a response based on your query and Bard’s response. This is very useful if you ask Bard to produce specific content. Once your request has been submitted, scroll to the bottom of the response and select the “Modify response” button.
You can instruct Bard to change the response in this instance to make it longer, shorter, easier to understand, informal, or formal.
3. Keep Your Options Open: View Other Drafts
A variety of text drafts will be provided by the AI when you ask Bard to create content. Ask Bard to write a piece of content so you can try this.
Click the View Other drafts drop-down menu located at the upper right corner of the response. Three more iterations of the text are visible to you. To view it, click on the desired one. If not, select the Regenerate Drafts button to view three additional drafts.
4. Speak Your Request
To submit a question or request by voice, click the microphone icon and answer your query. If it’s your first time, you might need to grant permission for Bard to use your microphone. Once your spoken words are recorded, click the Submit icon.
This voice input feature enhances convenience and accessibility, allowing you to interact with Bard using spoken language, making the conversation more fluid and natural. It’s especially useful for those who prefer or require voice-based interactions.
5. Have Bard Read Its Response Aloud
On the flip side, you have the option to hear the response spoken aloud. Simply click the Listen icon located in the upper right corner of the response, and Bard will narrate the text for you. If you need to pause or stop the narration, you can do so by clicking the Pause icon.
This auditory feature enhances accessibility and provides an alternative way to engage with the information, making it beneficial for those who prefer or require spoken content.
6. Revise Your Question
??To obtain an alternate response by rephrasing your question, click the Edit text button adjacent to your initial query. Modify the text as needed, and then click the Update button. This feature enables you to refine your inquiry and access a different perspective or information, enhancing the flexibility of your interactions with Bard.
7. Get Local Information With Precise Location
Google uses your IP address to determine your general location by default. However, that isn’t always accurate. If you don’t mind sharing your exact location with Google, you can tell Bard to use your location to get advice or recommendations on local businesses, restaurants, shops, and landmarks.
Click Update location after selecting the city from the list at the bottom of the left sidebar to configure this. To allow Bard to access your location, click Allow.
Click Use precise location in the About this location window. Your device’s IP address replaces your IP address in the link under the location. Bard can now be used to find out about local events and locations.
8. Upload Images to Bard
In addition to typing a text query, you can use Bard to find information by uploading a picture or other image. To accomplish this, choose the image by clicking the Upload file button located to the left of the prompt.
The file type may be WebP, PNG, or JPG. Once the image has been uploaded, click Submit after typing a request or question based on the information you would like Bard to provide about the image.
9. Share or Export a Response
If you want to share your response elsewhere submit your request and then select the three-dot icon that appears next to the answer. Click Copy to copy the response to an external program or document from the pop-up menu. Other users cannot see your conversations by default. But if you’d like, you can make the response publicly available.
Choose Share after clicking the Share & export button. When you select the “Create public link” button, the discussion is shared publicly online for anyone to view. The link can also be shared on Reddit, Facebook, Twitter, LinkedIn, and Facebook. If you want to use the response to create a document, you can send it to Google Docs.
Choose Export to Docs when you click the Share & export button. To view the text as an editable Google Docs document, click the Open Docs link. Click the Share & export button in Gmail and choose Draft to export a response as an email. Select the “Open Gmail” option. After that, the text shows up in Gmail so you can edit it.
10. Manage Your Conversations
You can now control every conversation you have. To view all of your previous chats, select Show More from the sidebar. To view a particular one and, if you’d like, resume the conversation where you left off, select it. You can pin, rename, or delete a specific chat by clicking its three-dot icon.
FAQ
What can I ask Google Bard?
As an example, you could ask Bard to create a trip planning document for you and your friends, create a listing for your online marketplace, or assist in explaining a scientific concept to your children. Furthermore, Bard is now even more adept at tailoring its responses, enabling you to quickly realize your ideas.
Does Bard provide inaccurate answers?
Bard is a large language model, and like all language models, it is still under development. This means that it can sometimes provide inaccurate or misleading answers. It is important to be critical of the information that Bard provides and to verify it with other sources.
Does Bard AI save my conversations?
Yes, Bard AI saves your conversations. This is necessary for Bard to be able to learn from your interactions and to provide you with better answers in the future. You can delete your conversations at any time by going to your Bard settings.
Does Bard AI use GPT-4?
No, Bard AI does not use GPT-4. Bard is trained on a custom dataset of text and code that is different from the dataset used to train GPT-4.
Will Bard AI replace Google Search?
It is unlikely that Bard AI will completely replace Google Search in the near future. However, Bard AI could be used to supplement Google Search by providing more comprehensive and informative answers to certain types of queries.
Does Google Bard have a waitlist?
No, Google Bard does not have a waitlist. As of May 10, 2023, Bard is generally available to anyone with a Google account.